Op deze pagina wordt uitgelegd hoe je e-mail accounts kunt beheren. Het plaatsen van een catch-all adres, mail doorsturen, autoresponders, vakantie berichten, mailinglijsten, filters en aangepaste MX instellingen aanmaakt in je control panel.
Om een e-mail account aan te maken, dien je eerst in te loggen in je control panel. Klik vervolgens op “POP3 e-mail accounts”. Je ziet dat er al een e-mail account is aangemaakt: gebruikersnaam@jedomeinnaam.nl. Dit account is blijvend en kan niet worden verwijderd.
Om een nieuw POP3 account aan te maken, klikt je op “Nieuw mailaccount”. Je ziet nu de volgende tabel:

Voer nu je gewenste e-mail adres in en het door jou gewenste wachtwoord (of druk op de knop om een willekeurig wachtwoord te genereren. Ook kunt je opgeven wat de maximale grootte is van de mailbox. Klik daarna op “Maak.” De pagina wordt nu ververst en je krijgt het volgende te zien:
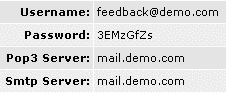
Notitie: Je kan geen POP3 account maken als de gebruikersnaam al wordt gebruikt door een autoresponder, forwarder of mailinglijst.
Veranderen van een wachtwoord van je E-Mail Account
Om het wachtwoord van een e-mail adres te kunnen veranderen, dien je toegang te hebben in het “POP3 E-Mail Accounts” menu. Dan klik je op “change” achter de desbetreffende e-mail account.
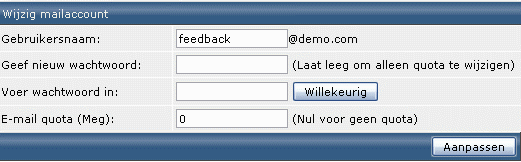
Wanneer de “Modify POP3 Mail Account” box verschijnt, voert je jouw nieuwe wachtwoord in en klikt op “Update.”
E-Mail Accounts verwijderen
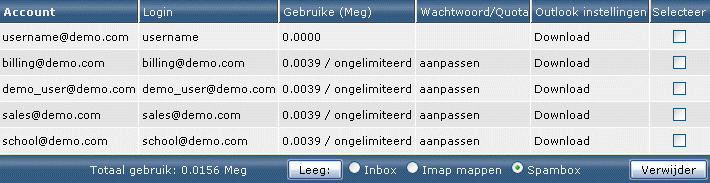
Om een e-mail adres te kunnen verwijderen, dien je toegang te hebben tot het “POP3 E-Mail Accounts” menu. Kijk in de box welke e-mail accounts je wilt verwijderen en klik dan op “Delete Selected”.
Het maken van een Catch-All Adres
Wij raden het maken van een Catch-All E-Mail af aangezien je dan heel veel meer spam binnen krijgt dan normaal.
Wanneer de server e-mail ontvangt op een adres die niet bestaat, moet het iets met deze berichten doen. Het control paneel geef je deze drie mogelijkheden:
Server verwijdert de berichten en laat de afzender weten dat dit adres niet bestaat. 2. Server verwijdert de berichten zonder de afzender te laten weten dat dit adres niet bestaat. 3. Server stuurt de berichten door naar een ander geldig e-mail adres.
Om te kunnen kiezen tussen deze drie opties, dien je eerst toegang te hebben tot het “E-Mail Menu” van het control panel. Dan klik je op “Catch-All E-Mail”. Je zal het volgende zien:

Kies de gewenste optie en klik “Update.”
Wanneer je een POP3 account wilt opzetten in je e-mail software, heb je SMTP authentificatie nodig als je ervoor kiest om je hosting account te gebruiken voor het versturen van e-mail. (i.p.v. je ISP’s mail server te gebruiken).
De SMTP login naam / wachtwoord is hetzelfde als je POP3 account login naam / wachtwoord.
Hoe je dit moet doen varieert per e-mail cliënt. In MS Outlook: Tools, Accounts, selecteer het account en klik Properties. Dan, onder de Servers tab, vink je “My server requires authentication.” aan.
Gelieve je eigen help pagina’s van je e-mail software te raadplegen voor verdere instructies.
Let op: het kan voorkomen dat je internetprovider poort 25 SMTP blokkeert, gebruik dan als verzendserver je internetprovider of stel als poort nummer 587 in.
Forwarders staan je toe om inkomende post direct door te sturen naar een ander adres. Bijvoorbeeld, veronderstel dat je een e-mail stuurt naar support@uwdomeinnaam.com en naar sales@uwdomeinnaam.com maar wilt dat deze arriveren in de POP3 account customerservice@uwdomeinnaam.com. Je kan twee forwarders creëren die je dit zullen laten doen.
Notitie: Je kan geen forwarder instellen als de gebruikersnaam al wordt gebruikt door een POP3 account, autoresponder of mailinglijst.
Om een forwarder in te stellen, dien je eerst toegang te hebben tot het “E-Mail Menu” van het control panel. Klik vervolgens op “Forwarders” en hierna op “Create New Forwarder” aan de bovenkant van deze pagina. Je ziet een tabel zoals hieronder:
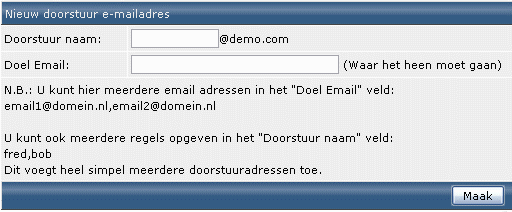
Voer de forwarder naam en het bestemmings adres in en klik dan op de “Create” toets. Je kunt meerdere forwarders in één keer maken door eenvoudig meerdere adressen achter elkaar te zetten met enkel een komma er tussen (geen spaties): email@domeinnaam1.com,email@domeinnaam2.com,email@domeinnaam3.com
Wijzigen / Verwijderen van Forwarders
Alle forwarders staan in een lijst in het forwarders menu. Selecteer de forwarder die je wilt verwijderen en klik op “Delete Selected”.

Een forwarder kan worden verandert door te klikken op “Modify” achter de forwarder. “Modify” sta je toe om de bestemming van de e-mail te wijzigen, maar niet de forwarders naam.
Autoresponders zijn e-mail robots die op alle inkomende berichten met een standaard uitgaand bericht antwoorden. Autoresponder zal antwoorden op alle ontvangen berichten, ongeacht hun inhoud. Bijvoorbeeld: sommige bedrijven houden bijgewerkte prijslijsten op een autoresponder bij. Wanneer een klant een e-mail stuurt naar prijslijst@demo.com zullen zij direct een nieuwe prijslijst in hun e-mail inbox ontvangen.
Om een autoresponder in te stellen, dien je eerst toegang te hebben tot het “E-Mail Menu” van het control panel. Klik vervolgens op “Autoresponders” en dan op “Create New Autoresponder”.

Kies eerst een autoresponder naam.
Notitie: Je kan geen autoresponder aanmaken als de gebruikersnaam al wordt gebruikt door eenPOP3 account, forwarder of mailinglijst.
Vervolgens voer je een autoresponder bericht in, in de tekstbox. Je kan geen HTML codes gebruiken.
Je kan er voor kiezen om een CC adres in te vullen. Dit zal een exemplaar van elke autoresponder sturen naar het adres wat in het tekstvakje wordt gespecificeerd. Door gebruik te maken van deze eigenschap zal je kunnen controleren hoeveel verzoeken je autoresponder ontvangt.
Wijzigen / Verwijderen van Autoresponders
Alle autoresponders staan in een lijst in het autoresponder menu. Selecteer de autoresponder die je wilt verwijderen en klik op “Delete Selected”.

Een autoresponder kan worden veranderd door te klikken op “Modify” achter de autoresponder naam. “Modify” sta je toe om een autoresponder bericht en CC adres te veranderen. Wanneer je klaar bent klik je op de “Create” toets.
Vakantie berichten vertelt aan anderen dat je weg bent. Een vakantie bericht kan er uit zien als dit:”Ik heb je e-mail ontvangen, maar ben op vakantie tot 21 juni. Ik zal er dan op reageren”. De berichten van de vakantie worden gebruikt samen met reeds bestaande POP3 accounts.
Om een vakantie bericht te maken, dien je eerst toegang te hebben tot het “E-Mail Menu” van het control panel. Dan klik je op “Vacation Messages” en vervolgens op “Set New Vacation Message”.
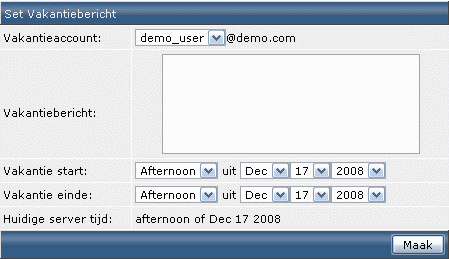
1. Selecteer de POP3 account waaraan je het vakantie bericht wilt toevoegen.
2. Voer het vakantie bericht in.
3. Selecteer wanneer je het vakantie bericht wilt laten in gaan en weer wilt beëindigen.
4. Klik op “Create”.
Wijzigen / Verwijderen van Vakantie berichten
Alle vakantie berichten staan in een lijst in het vakantie berichten menu. Selecteer het vakantie bericht die je wilt verwijderen en klik op “Delete Selected.”

Een vakantie bericht kan worden veranderd door te klikken op “Modify” achter het vakantie account. “Modify” sta je toe om een vakantie bericht, startdatum en einddatum te veranderen.
