DirectAdmin Handleiding (11)
- Voorbereiden van installatie van een certificaat
- Gebruik en instellen van het gratis Let’s Encrypt
- Gedeelde certificaten met de server en ‘zelf ondertekende’certificaten
- Het aanmaken van een ‘zelf ondertekend’ certificaat
SSL beveiligde server.
Voorbereiden van installatie van een certificaat.
STAP 1: (meestal is dit al voor je geregeld)
Indien je meer dan 1 domein in je hosting account hebt staan, klik op de knop “Domeinbeheer”. Klik daarna op de domeinnaam die je ssl wilt maken.
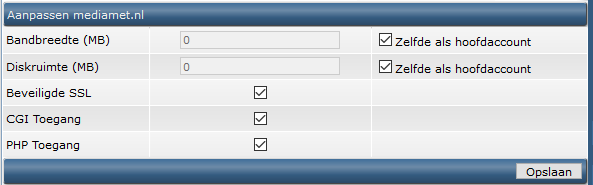
Zet het vinkje bij ‘Beveiligde SSL’ aan en klik op de Opslaan-knop.
STAP 2: (meestal is dit al voor je geregeld)
Vervolgens kan je deze stap doen als dit voor jou van toepassing is. Wanneer je dezelfde bestanden wilt gebruiken voor http en https zet dan het bolletje aan voor “Gebruik een symbolic link van private_html naar public_html”.
STAP 3:
Ga terug naar de Index (link bovenaan in beeld) en klik indien nodig op de domeinnaam in kwestie. Klik bij Geavanceerd op SSL certificaten.
Gebruik en instellen van het gratis Let’s Encrypt:
Klik op het tweede radio button “Maak eigen certificaat aan/Vraag een certificaat aan/Gratis en automatisch certificaat van Let’s Encrypt” en vervolgens de radio button voor Let’s Encrypt.
Naam: jedomeinnaam
E-mail: je e-mailadres
Sleutellengte: Niet aanpassen
Certificaattype: Niet aanpassen
Extra toevoegingen: Je kunt het certficaat ook voor andere onderdelen gebruiken: ftp, mail, etc. Elke optie heeft z’n eigen vinkje, standaard hebben wij al een voorkeursinstelling voor je geregeld.
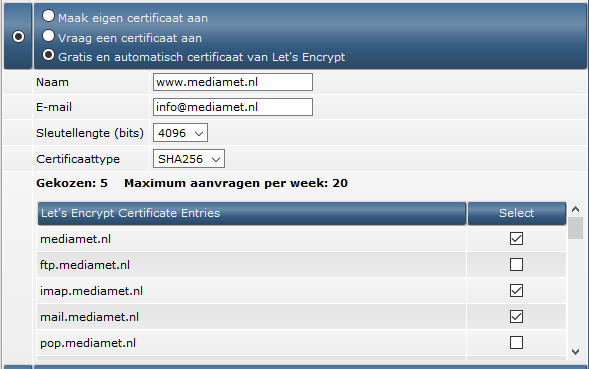
Klik op Opslaan. Certificaat wordt vervolgens aangevraagd en geïnstalleerd.
Je krijgt de melding “Certificate for … has been created successfully!” dan is het Let’s Encrypt certificaat Na 5 minuten actief.
Letop: Gebruik je installatron om je website te installeren? Installeer dan je nieuwe website met https, doe je dit in http moet je later weer ombouwen. Heb je al een site, verplaats deze dan met installatron naar https, maak altijd eerst een backup. Of vraag ons om hulp.
Wil je een ander certificaat aanschaffen? dan is onderstaande van toepassing.
Gedeelde certificaten met de server en ‘zelf ondertekende’certificaten:
Je kunt gebruiken maken van de bij de server ingebouwde certificaten, of een zogenaamde ‘zelfondertekend’ certificaat aanmaken; dit is gratis.
Het volgende heb je hiervoor nodig:
– Toegang tot SSL (Als wij de optie niet heeft ingeschakeld, vraag hier om.)
– Begrijp de werking en de aanschaf van toegewezen certificaten. (Dit wordt in dit gedeelte uitgelegd)
Aangeschafte certificaten:
Aangeschafte certificaten vereisen:
– Een toegewezen IP adres.
– Toegang tot SSL (Als wij de optie niet heeft ingeschakeld, vraag hier om).
– Begrijp de werking en de aanschaf van toegewezen certificaten.
Het gebruik maken van de gedeelde certificaten van je server:
Een van de meest eenvoudige manieren voor het hebben van een beveiligde website is gebruik te maken van het ingebouwde ‘zelf ondertekende’ certificaat van de server. Om toegang te krijgen tot het SSL menu, klik je op de link ‘advanced tools’ in het hoofdmenu van het controle paneel, daarna klik je op de button: Install SSL certificates’.

Zorg je er voor dat de radio button naast de ‘user the server’s certificate’ is geselecteerd. Klik daarna op de button ‘save’ onder aan het scherm.
Het begrijpen van niet vertrouwde certificaten:
Ook al hebben de niet vertrouwde (non trusted) certificaten een hoog niveau van encryptie, het is niet altijd de beste keuze. Deze zijn namelijk vaak zelf gemaakt in plaats van aangeschaft via geautoriseerde bedrijven. Hierdoor kunnen bezoekers van je website een pop up krijgen met een waarschuwing, als zij de beveiligde website bezoeken.

Je kan genoegen met dit ongemak, dan is een dergelijk certificaat voor jou voldoende. Heb je een bedrijf of verkoop je anderszins goederen, dan adviseren wij ten zeerste om betrouwbaar certificaat aan te schaffen bij een geautoriseerd bedrijf. Een niet vertrouwde (non trusted) certificaat kan schadelijk zijn voor de reputatie van de website en daarmee je bedrijf.
Het uploaden van files naar je beveiligde website:
Alle veilige files dienen met het uploaden gedaan te worden vanaf; /domains/domains.com/private_html directory. je kunt hiervoor gebruik maken van in het controle paneel ingebouwde file manager of FTP.
Bijvoorbeeld:
/domains/jedomeinnaam.nl/private_html/index.html —> https://www.uwdomeinnaam.nl/index.html
/domains/jedomeinnaam.nl/private_html/secure/index.html —> https://www.uwdomeinnaam.nl/secure/index.html
De private_html directory werkt op dezelfde wijze als de public_html directory. Notitie: Je kunt geen private_html directory zien, als de SSL optie niet is ingeschakeld op je account.
Het aanmaken van een ‘zelf ondertekend’ certificaat:
Een alternatief voor het gebruik van het zelf gegeneerde certificaat van de server, is het aanmaken van een persoonlijk zelf ondertekend certificaat. Dan ga je als volgt te werk: als eerste, open het SSL menu door te klikken op de link ‘advanced tools’ in het hoofdmenu van het controle paneel, daarna klik je op de button: Install SSL certificates.

Stap 1: Klik op de radio button om te selecteren de optie; ‘create your own self-signed certificate’. “
Stap 2: Voer de informatie in van Uzelf en/of je bedrijf.
Een lijst van landen codes is beschikbaar, in het Engels, op: http://www.site-helper.com/countrycodes.txt
De gebruikelijke naam is het exacte web adres waar het certificaat mee is geassocieerd. In bovenstaand voorbeeld is geldig, https://www.garys-host.com/anything niet geldig is: https://subdomain.garys-host.com.
Stap 3: Klik op de button ‘save’ onder aan het scherm. Je komt dan weer in het SSL menu.
Het begrijpen van niet vertrouwde certificaten:
Ook al hebben de niet vertrouwde (non trusted) certificaten een hoog niveau van encryptie, het is niet altijd de beste keuze. Deze zijn namelijk vaak zelf gemaakt in plaats van aangeschaft via geautoriseerde bedrijven. Hierdoor kunnen bezoekers van je website een pop up krijgen met een waarschuwing, als zij de beveiligde website bezoeken.

Je kan genoegen met dit ongemak, dan is een dergelijk certificaat voor jou voldoende. Heb je een bedrijf of verkoop je anderszins goederen, dan adviseren wij ten zeerste om betrouwbaar certificaat aan te schaffen bij een geautoriseerd bedrijf. Een niet vertrouwde (non trusted) certificaat kan schadelijk zijn voor de reputatie van de website en daarmee je bedrijf.
Het uploaden van files naar je beveiligde website
Alle veilige files dienen met het uploaden gedaan te worden vanaf; /domains/domains.com/private_html directory. Je kan hiervoor gebruik maken van in het controle paneel ingebouwde file manager of FTP.
Bijvoorbeeld:
/domains/uwdomeinnaam.nl/private_html/index.html —> https://www.uwdomeinnaam.nl/index.html
/domains/uwdomeinnaam.nl/private_html/secure/index.html —> https://www.uwdomeinnaam.nl/secure/index.html
The De private_html directory werkt op dezelfde wijze als de public_html directory.
Notitie: Je kan geen private_html directory zien, als de SSL optie niet is ingeschakeld op jou account.
Het aanmaken van een ‘zelf ondertekend’ certificaat:
Een alternatief voor het gebruik van het zelf gegeneerde certificaat van de server, is het aanmaken van een persoonlijk zelf ondertekend certificaat. Dan ga je als volgt te werk: als eerste, open het SSL menu door te klikken op de link ‘advanced tools’ in het hoofdmenu van het controle paneel, daarna klik je op de button: Install SSL certificates.
Notitie: Een toegewezen IP adres is noodzakelijk om een aangeschaft certificaat te installeren
Stap 1: Geneer een CSR.
Als eerste, open het SSL menu in het controle paneel door te klikken op de link ‘advanced tools’, daarna klik je op de button: install SSL certificates’.

Vergeet niet om te klikken op de radio button direct naast ‘create a certificate request’. Daarna voer je de informatie in van Uzelf en/of je bedrijf. De ‘common name’ (gebruikelijke naam) verwijst naar het adres van je website dat wordt aangehouden voor het SSL certificaat. Je website is enkel beveiligd op dit IP adres. In bovenstaand voorbeeld is de volgende een beveiligde website; https://www.garys-host.com/anything niet beveiligd is; https://garys-host.com/anything.
Als je klaar bent, klik je dan op de button ‘save’ onder aan het scherm. Je zal dan een pagina te zien krijgen zoals hieronder weergegeven.

Kopieer deze tekst (inclusief het begin en einde certificaat verzoek) in een gewone tekst editor zoals Windows notepad en sla de file op je harddisk. Je hebt deze CSR nodig om een certificaat aan te kunnen schaffen.
Stap 2: Schaf een certificaat aan.
Als je een certificaat aanschaft, zal men je vragen naar jou zelf, je bedrijf, je website en:
– De CSR
– De software die de CSR heeft gegenereerd
– je ‘common name’
THE CSR:
Plak eenvoudig de CSR dat je krijgt via het controle paneel, inclusief het begin/ einde van het verzoek (request). Er zal een tekstbox in het orderformulier staan waar je de informatie in kunt plakken. Zorg ervoor dat de CSR is opgeslagen en wordt geplakt als ‘gewone tekst’.
De software waarmee je de CSR heeft gegenereerd:
Kies voor Apache-ModSSl, of een andere; wanneer eerder genoemde niet de lijst staat. Je hoeft zich geen zorgen te maken dat je een fout maakt, de informatie wordt enkel gevraagd en gebruikt voor statistische doeleinden.
je ‘common naam’ (vrij vertaald: gebruikelijke naam.):
De common name refereert aan het IP adres van je website dat zal worden gebruikt in het SSL certificaat. (Zie stap 1) Voer dit adres in, maar zonder de toevoeging: http://. Tenzij anders aangegeven door de verkoper van het certificaat. seller.
Stap 3: Installeer het certificaat.
Open het SSL menu door te klikken op de link ‘advance tools’ in het hoofdmenu van het controle paneel. Daarna klikt je op de button: Install SSL certificates.
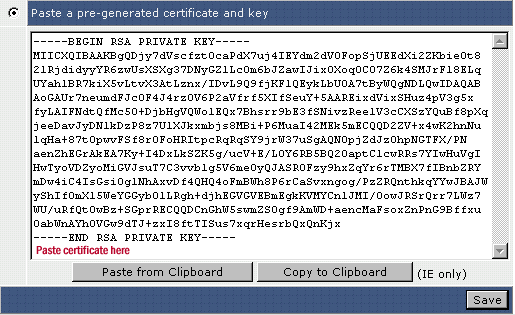
Selecteer de radio button direct naast – ‘paste a pre generated certificate and key’. Je ziet, de sleutel (key) is al ingevoerd in de tekstbox. Plak het certificaat direct daaronder en klik op; save.
Stap 4: Installeer een ‘CA Root Certificaat’.
Keer terug naar het hoofd SSL menu. Onderaan staat een link genaamd; ‘click here to paste a CA root certificate’ (klik hier op een CA root certificaat te plakken). Klik op de link en plak jou CA root certificaat in de tekstbox. Daarna klik je op de button: save.

Belangrijk: Vergeet niet om de Use A CA Cert box te controleren.
Al is de installatie van een CA Root certificaat niet altijd noodzakelijk, Je zal er achter komen dat het SSL certificaat niet goed functioneert als je deze stap achterwege zou laten.
Het uploaden van files naar jouw beveiligde website:
Alle veilige files dienen met het uploaden gedaan te worden vanaf; /domains/domains.com/private_html directory. Je kan hiervoor gebruik maken van in het controle paneel ingebouwde file manager of FTP.
Bijvoorbeeld:
/domains/uwdomeinnaam.nl/private_html/index.html —> https://www.uwdomeinnaam.nl/index.html\
/domains/uwdomeinnaam.nl/private_html/secure/index.html —> https://www.uwdomeinnaam.nl/secure/index.html
De private_html directory werkt op dezelfde wijze als de public_html directory. Notitie: Je kan geen private_html directory zien, als de SSL optie niet is ingeschakeld op jouw account.
DNS instellingen
Dit document bevat essentiële informatie over het aanbrengen van DNS veranderingen in je website/account. Graag dit document grondig doorlezen. De onderwerpen omvatten een belangrijk bericht voor beginners, een DNS minicursus, een verklaring (met voorbeelden) van: A, CNAME, NS, en MX verslagen en hoe je DNS settings kunt veranderen.
Belangrijk bericht voor beginners
De mogelijkheid om de DNS configuratie van een website te veranderen is een belangrijke eigenschap voor vele mensen. Nochtans, onjuiste DNS wijzigingen kunnen een volledige website voor een bepaalde tijd buiten werking stellen. Dit is omdat DNS veranderingen niet onmiddellijk zijn (zie de minicursus hieronder). Als je een fout maakt, is het mogelijk dat niemand meer een verbinding kan maken met jou site (inclusief je zelf). Als je de fout herstelt, kan het tot 72 uur duren voor de reparatie effect heeft.
Er zijn verscheidene dingen die je kunt doen om fouten te voorkomen:
1. Lees dit document grondig.
2. Zorg ervoor je begrijpt wat A, CNAME, NS, en MX records doen.
3. Breng geen belangrijke verandering aan zonder hulp.
Met een beetje oefenen, zul je merken dat het aanbrengen van DNS veranderingen zeer eenvoudig is.
DNS (Domain Name Servers) vertelt computers hoe ze elkaar kunnen vinden via het internet.Wanneer je een adres in je browser typt, zal je ISP (Internet Service Provider) controleren met de DNS om te bepalen waar het naar toe wordt gestuurd. http://www.domain.com —> Controleren met DNS —> DNS zegt domain.com = 192.168.0.1 —> Je wordt naar de website gebracht.
Waarom gebeurt dit? Het gebeurt omdat je domeinnaam niet altijd het zelfde IP adres zal hebben. Elke server op het internet heeft een IP adres (een numeriek adres zoals een telefoonnummer). Telkens als je een web host verandert, verandert je servers (en daarom veranderende IP adressen).
Domeinnaam servers houden logs bij van je domein en naar welk IP adres (server) het zou moeten wijzen.
Waarom moet ik mijn web host servers (DNS) in mijn domein verslag zetten?
Zoals je hierboven leerde, de name servers vertellen het internet hoe ze je kunnen vinden. Wanneer je de name servers in je bestand aanpast, vertel je het internet welke name server de meest bijgewerkte informatie verstrekt. Als je de name servers in je domein bestand niet verandert (stel dat je DNS van je oude web host gebruikt), dan zal je website naar een server wijzen die jouw domein niet ontvangt. Of, als de oude web host jou van hun DNS schrapte, zal jouw domein helemaal niet werken.
Waarom duurt het zolang voor mijn site begint te werken?
Wanneer je web hosts verandert (adressen) of voor de eerste keer een domein naam registreert, moet de nieuwe DNS informatie elke andere name server (DNS) op het internet bereiken. Jouw site kan al in slechts 4 uren werken, maar de normale wachttijd is 24 -72 uur. Deze vertraging komt voor omdat de meeste name servers (DNS) verkiezen om periodiek updates te controleren. Het periodieke controleren wordt gedaan omdat het constante controleren vaak de server vertraagt.
Waarom wijst mijn domein naar mijn oude host, terwijl ik mijn abonnement met hen annuleerde?
Daar kunnen verschillende redenen voor zijn:
1. Hun name servers staan nog steeds in jouw domein bestand. | Oplossing: Update jouw domein bestand met de nieuwe name servers (DNS).
2. Zij hebben jouw domein bestand niet uit hun name servers verwijderd. | Oplossing: Vraag hen of ze jouw domein bestand(DNS) willen verwijderen of volg oplossing #1 als je een nieuwe web host heeft.
3. De DNS propagatie heeft niet nog plaatsgevonden. | Oplossing: Wacht 24-72 uur en neem contact op met meesterlijk.nl als het probleem zich blijft voordoen.
Waarom kunnen sommige mensen wel op mijn site komen, maar ik niet?
Hun ISP heeft meer bijgewerkte DNS records dan je ISP. Wees geduldig, aangezien jouw nieuwe site binnen 24-72 uur zal verschijnen
Is er een manier waarop ik mijn site kan bekijken zonder dat de DNS is veranderd?
Ja. Je kunt toegang hebben tot jouw site bij http://ip.address/~username en bij het control panel bij http://ip.address/config. Als je het IP adres van de server niet kent, gelieve te vragen bij meesterlijk.nl
Aanpassen van de DNS Instellingen
Bij het control panel klik je op “DNS Beheer” om toegang te krijgen tot de DNS instellingen.

Hierboven staat een voorbeeld van de DNS settings voor site-helper.com. De volgende secties verstrekken informatie bij het veranderen van A, CNAME, NS, Mx, en Ptr- records. Ondertussen is het belangrijk om te begrijpen hoe het control paneel host namen behandelt.
Belangrijk: Er zijn twee manieren om een hostname in te geven:
1. Volledige hostname die door een punt wordt afgesloten: full.hostname.com.
2. Alleen subdomain: full
Bijvoorbeeld: het eerste record in de lijst hierboven toont:
admin A 216.194.67.119 of admin.site-helper.com. A 216.194.67.119
Beide records doen hetzelfde ding. De secties hieronder kunnen slechts één methode bespreken maar beiden zijn aanvaardbaar.
Hint: Als je niet zeker weet hoe je een record in moet gaan, kijk dan in de bestaande records in de lijst voor begeleiding.
DNS Records toegelicht: A, CNAME, NS, MX, and PTR.
A RECORDS
Adres (A) records koppelt een hostname aan een numeriek IP adres. Bijvoorbeeld, als je mycomputer.yourdomain.com wilt laten wijzen naar je home computer (Bijvoorbeeld: 192.168.0.3), zou je een record aanmaken dat er als het volgende uitziet:

Belangrijk: Je moet een punt achter de hostnaam zetten, maar niet achter IP adressen.
CNAME RECORDS
CNAME laat een machine toe om door één of meerdere host namen worden te herkend. Er moet altijd eerst een A- record zijn en deze is bekend als canonical, of officiële naam. Bijvoorbeeld:
yourdomain.com. A 192.168.0.1
Bij het gebruiken van CNAME kun je andere host namen aan het canonical (A record) adres richten. Bijvoorbeeld:
ftp.yourdoman.com. CNAME yourdomain.com.
mail.yourdomain.com. CNAME yourdomain.com.
ssh.yourdomain.com. CNAME yourdomain.com.
CNAME records maken het mogelijk om toegang tot jouw domein te krijgen door ftp.yourdomain.com, mail.yourdomain.com, etc. Zonder een juist CNAME record, zal je geen verbinding met je server krijgen als je dergelijke adressen gebruikt.
Invoeren van een CNAME record
Als we home.site-helper.com naar site-helper.com wilden laten wijzen, kunnen we deze op twee manieren invoeren:

De eerste methode sta je toe om subdomein eenvoudig in te gaan. Zet geen punt achter de subdomain naam.

De tweede methode vereist dat je de volledige host naam invoert, gevolgd door een punt.
MX RECORDS
Gratis e-mail diensten zoals everyone.net vereisen dat MX veranderingen moeten worden gemaakt om de software te laten werken. Deze verandering laat mail toe die voor jouw domein is bestemd, naar hun server worden geleid. Hou je er rekening mee dat veranderen van MX verslagen het functioneren van jouw POP3 accounts, forwarders, autoresponders en mailing lijsten zal tegengaan.
Om een MX records te veranderen ga je naar het “E-Mail Menu” van het control panel. Dan klik je op “MX Records”.

Eerst verwijder je het oude MX record door op de checkbox te klikken en klik naast de record naam op “Delete Selected.” Er zouden nu geen MX vermelde records meer moeten zijn.
Daarna typ je de host naam in, gevolgd door een punt, die jou is opgegeven door je e-mail provider. Daarna selecteer je het prioritaire niveau (gewoonlijk 10) van de dropdown box rechts. Het prioritaire niveau zal ook gegeven worden aan je door de e-mail provider. Klik op “Add.”
Notitie: Controleer of je een punt heeft geplaatst achter de host naam.
Om de originele MX settings te herstellen typ je jedomeinnaam.com. en prioriteit 0 na het verwijderen van het andere MX record.
PTR RECORDS
Pointer verslagen (PTR) worden gebruikt voor reverse lookups. Bijvoorbeeld, om 192.168.0.1 te laten wijzen naar www.uwdomeinnaam.com, het record zal er als het volgende uit zien:
1.0.168.192.in-addr.arpa PTR www.uwdomeinnaam.com.
Notitie: Het IP adres is omgekeerd in het eerste veld. Gebruik een punt achter je host naam. (tweede veld).
De “in-addr-arpa” methode is de meest gebruikte.
Belangrijk: PTR verslagen zijn alleen effectief als je site zijn eigen [dedicated] IP adres heeft. [standaard niet het geval]
- Controleren van schijfruimte en bandbreedte
- Bekijken van Systeem Logs
- Het bekijken van je account informatie
- Webalizer Statististieken
Website Statistieken
Dit document geeft je informatie over de site statistieken. Deze informatie omvat het controleren van schijfruimte en bandbreedte, de toegang tot de logs, het bekijken van account informatie en het krijgen van informatie over bezoekers door Webalizer.
Controleren van schijfruimte en bandbreedte
Om schijfruimte en bandbreedte te controleren klik je op het “Statistics” pictogram van het control panel menu. Aan de bovenkant van je scherm ziet je deze lijsten:

De getallen in de lijsten vertegenwoordigen megabytes, 1000 megabytes is ongeveer 1 gigabyte.
Je wordt voorzien van twee verschillende schijf ruimte/bandbreedte metingen. De eerste lijst wordt gebruikt door domeinen en de tweede lijst wordt totaal gebruikt. Het totale gebruik is over het algemeen hoger dan domein gebruik omdat de totale statistieken factoren omvatten die van je domein afzonderlijk zijn, zoals MySQL databases en het gebruik van het control panel. Het is mogelijk om verschillende domeinen op één account te hosten, dan is het scheiden van domein en totaal gebruik noodzakelijk.
Notitie: DirectAdmin gebruikt totaal gebruik (niet domeingebruik) om te bepalen wanneer de quota’s zijn overschreden.
Aan de bovenkant van het Statistieken menu staan drie links: “Backed up Apache Logs”, “Apache Usage Log,” en “Apache Error Log.”
Backed up Apache Logs
Klikken op de “Backed up Apache Logs” link zal je naar een File Manager scherm brengen die een lijst bevat van .tar.gz files genoemd door domain/subdomain en maand. Bijvoorbeeld:

Hier zien we vier backups voor de maand april: de subdomains (admin, newsub, and reseller), en de backup voor het grootste domein (Apr-2003.tar.gz). Backed up Apache logs bevat zowel gebruik als fouten gegevens.
Klik op de file naam van de backup om het te downloaden.
Notitie: Log files worden beheerd door de server administratie en kunnen niet worden verwijderd. Log files worden niet bij je quota van de schijfruimte opgeteld.
Apache Usage and Error Logs
Apache usage en error logs kunnen direct worden bekeken als je klikt op de “Apache Usage Log” of de “Apache Error Log” link.
De ruwe logs verschijnen in een groot tekstvakje dat eruit ziet als dit:

Het bovengenoemde beeld is een voorbeeld van een error log. Het bekijken van ruwe logs zijn een goede manier om specifieke problemen op te, zoals het installeren en uitvoeren van scripts. Beide logs (usage en error) zijn maandelijks backed up en gearchiveerd in /home/domain.com/logs. Kijk je naar de voorgaande sectie (“Backed up Apache Logs”) voor meer informatie.
Het bekijken van je account informatie
Het hoofd Statistieken menu verstrekt heel wat informatie. Zoals hierboven vermeld, de eerste twee rijen van de lijst (Bandwidth / Disk Space) verstrekt totaal gebruik. DirectAdmin gebruikt deze aantallen namelijk voor quotadoeleinden (en niet de nummers uit de lijst van de statistieken – zie de eerste sectie “Controleren van schijfruimte en bandbreedte”).
Wanneer je account het maximum bandbreedtegebruik bereikt, zal je site stoppen met functioneren tot de eerste dag van de volgende maand. Wanneer je account het maximum schijfruimtegebruik bereikt, kun je niet meer uploaden tot sommige files zijn verwijderd.
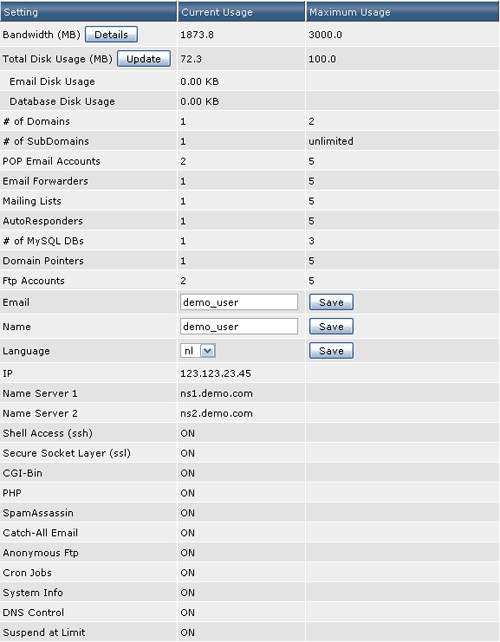
De informatie in deze lijst is duidelijk en niet diepgaand besproken. Als je dit niet al heeft gedaan, kunt je nu jou huidige e-mail adres in het “e-mail” veld invullen en dan op “Save” klikken.
In het Statistieken menu klik je op de aangewezen domeinnaam om Webalizer te openen. Let erop dat je site 24 uur moet bestaan en wat log activiteiten moet hebben voor Webalizer statistieken actief kunnen worden.

Op het eerste Webalizer scherm zal je een grafiek zien (zoals hierboven) en een grafiek van maanden in een lijst hieronder. Klik op de maand die je wilt bekijken. Webalizer statistieken zijn zeer gedetailleerd en zullen heel wat informatie over het dataverkeer verstrekken, de meest gevraagde URL’s, uitgangspunten, plaats van bezoekers en nog veel meer.
Sitebackup
Kies wat je wil bewaren
Eerst kies je in het openingsvenster van het control panel de link “Backupcentrum”. Je ziet nu de volgende keuzemogelijkheden.

Website Data
Domains Directory
Hier maak je een backup van alle bestanden in je domein directory. Heb je meerdere domeinen, dan worden ze allemaal bewaard. Directory’s in de backup bevatten: logs, private_html, public_ftp, public_html en statistieken. Subdomeinen bevinden zich in de map public_html en worden ook bewaard. Kies deze optie als je alleen een backup van de inhoud van je website wilt maken en je niet bezorgd maakt over de instellingen.
Subdomain Lists
Hiermee maak je een backup van de namen van de subdomeinen, niet van de bestanden in de subdomeinen. Gebruik deze optie als je veel subdomeinen heeft. Als je geen backup maakt van de subdomein lijsten, moet je bij een systeem fout handmatig alle subdomeinen opnieuw aanmaken.
E-mail
POP Accounts: Hiermee maak je en backup van de account instellingen voor al je POP mailadressen.
Forwarders: Hiermee maakt je een backup van al je forwarders.
Autoresponders: Hiermee maakt je een backup van al je autoresponders accounts en de inhoud van de boodschap van de autoresponders.
Vacation Messages: Hiermee maakt je een backup van alle vakantieberichten en hun instellingen.
E-mail Settings: Hiermee maak je een backup van alle filters en e-mail aliassen (catch-all).
FTP
FTP Accounts
Hiermee maakt je een backup van al je FTP accounts. Let op: de bestanden in de FTP mappen worden niet bewaard. Om deze bestanden te bewaren kies je “Domains Directory” in het openingsvenster van het control panel.
FTP Settings
Hiermee maak je een backup van al je FTP voorkeuren, zoals het al dan niet gebruik van anonymous FTP of de mogelijkheid tot anoniem uploaden.
Databases
Back up all User Databases
Hiermee maak je een backup van alle MySQL databases die bij je account horen. Het is belangrijk regelmatig een backup te maken van je databases, zeker als ze een belangrijk deel van je site vormen, zoals bijvoorbeeld met forums.
Het Maken van Backups
Het maken van een backup is erg eenvoudig:
1. Vink alle onderdelen aan waarvan je een backup wilt maken (zie boven).
2. Klik op de knop “Create Backup”.
Onderaan de pagina verschijnt een link naar de backup die je zojuist hebt gemaakt. Dit ziet er ongeveer zo uit:
Click Here to Download the Latest Backup – backup-May-15-2007-1.tar.gz
Je kunt nu de backup downloaden door op de link te klikken, of het menu te verlaten.
Aanvullende Informatie: Het backup bestand heeft deze vorm: ([backup]-[Maand]-[Dag]-[Jaar]-[Backup nummer])
Heb je meerdere backups gemaakt op dezelfde dag, dan zien ze er ongeveer zo uit:
backup-May-15.2007-1.tar.gz
backup-May-15.2007-2.tar.gz
backup-May-15.2007-3.tar.gz
De backups worden bewaard in de map /backup, maar wij raden je aan de bestanden ook naar je computer te downloaden. Dit is de veiligste methode, omdat de mogelijkheid bestaat dat de backups op de server verloren gaan bij eventuele systeemstoringen.
Om alle backups te bekijken kunt je klikken op de link “Klik hier voor een lijst van huidige backups”. Je komt dan in de map /backups in de File Manager.

Hier kun je de backups downloaden naar je computer door op de bestandsnaam te klikken. Ook kun je hier bestanden verplaatsen naar andere mappen en de backups die je niet meer nodig heeft verwijderen.
Stap 1: Als de backup op je computer staat, kun je dit bestand uploaden naar de server.
Je moet het backup bestand van je harddisk uploaden naar de map /backups op de server. Dit kan met FTP of door te klikken op “Click here for a list of current backups” in het backup hoofdmenu. Klik vervolgens op de knop “Upload files to current directory”.
Stap 2: Selecteer in het menu het bestand dat je wilt herstellen.

In het dropdown menu vindt je alle backup bestanden. Kies het bestand dat je wilt herstellen en klik vervolgens op de knop “Select Restore Options”.
Stap 3: Selecteer de onderdelen die je wilt herstellen.

In het bovenstaande bestand is een backup gemaakt van alle “E-mail” onderdelen. De onderdelen waarvan geen backup is gemaakt hebben een grijs aankruisvakje.
Nu kan je kiezen welke onderdelen je wilt herstellen. In het plaatje hierboven bijvoorbeeld, is gekozen om alle email te herstellen, behalve de vakantieboodschappen. Als je, je keuze gemaakt heeft, klik dan op “Restore Selected Items”. Als het herstellen succesvol is verlopen, kom je vanzelf weer op het backup hoofdmenu.
- Standaard FTP Account
- Maken van FTP Accounts
- Wijzigen / Verwijderen van FTP Accounts
- Maken van FTP gebruikers voor Subdomeinen
FTP Accounts
Deze sectie behandelt het creëren van FTP- accounts, wijzigen/verwijderen van FTP accounts, het toelaten van anonieme toegang en het plaatsen van een welkom bericht voor anonieme logins
Het standaard FTP account en het account van het control panel hebben dezelfde login naam en wachtwoord. Je kan het standaard FTP account niet verwijderen, maar je kunt zijn wachtwoord aanpassen.
Belangrijk:
Als je, jou wachtwoord van het controlepaneel verandert, zal het standaard FTP account wachtwoord nog de oude zijn van het control panel. Je moet het standaard FTP account in het menu van FTP bijwerken als je beide wachtwoorden wilt aanpassen.
Om FTP accounts te creëren klikt je eerst op “FTP Menu” in het scherm van het control panel. Je zult een lijst van huidige FTP accounts zien, dat er uit kan zien als deze:

Nieuw FTP Account maken
Klik op “Create FTP account”. Je zult een scherm zien dat er uit ziet als het volgende:

Eerst, selecteer een FTP gebruikersnaam. In het bovenstaande voorbeeld hebben we “gary” gebruikt. Daarna voert je een wachtwoord in, waarna je het toegangsniveau van de FTP account selecteert.
- Domein: Deze gebruiker van FTP heeft toegang tot public_html, private_html, post, domeinen, en backup folders
- FTP: Deze gebruiker van FTP heeft alleen toegang tot de public_ftp
- User: Deze gebruiker van FTP heeft alleen Toegang tot de public_html/username/ . Als wij deze optie in het bovengenoemd beeld selecteerde, dan heeft de FTP gebruiker alleen toegang tot public_html/gary/ of http://www.site-helper.com/gary/. (Als er nog een subdomein gary.site-helper.com heet, zal deze FTP gebruiker er ook toegang toe hebben.
Als de directory niet al bestaat, zal het in dit stadium worden gecreëerd. Tot slot klik je op “Create”.
Nadat je op “Create” heeft geklikt
Nadat je op “Create” heeft geklikt, zal het controlepaneel je de login informatie laten zien voor het FTP account dat je zojuist heeft gecreëerd. Je zult merken dat je FTP gebruikersnaam @yourdomain er achter heeft staan. Dit is omdat je domein een gedeeld IP adres gebruikt. Als je website zijn eigen IP adres heeft, zal dit er uiteraard niet achter staan.
Als je een eigen IP adres hebt en je creëert extra domeinen op dat account, zullen deze extra domeinen FTP logins van username@thatdomail.com hebben.
Inloggen op een FTP Account
Stap 1: Verkrijg de cliëntsoftware van FTP.
Het uploaden aan de server door FTP vereist speciale software. De meeste computersystemen bevatten geen FTP software, Je zal van Internet moeten downloaden. Wij stellen voor:
FTP voor Windows en Mac:
filezilla client(gratis)
Cyberduck (gratis)
Stap 2: Maak verbinding met de server.
Alle FTP software programma’s hebben de volgende informatie nodig:
Username
Paswoord
Adres – Dit is het adres van de server. Gebruik ftp.uwdomeinnaam.com
Poort – Gebruik de standaard poort (21).
Sommige software kunnen om de host type vragen (selecteer “auto”), ASCII/Binary/Auto (selecteer “auto”), en de standaard folder (Je kan dit veld leeg laten of het veranderen in /domains/yourdomain.com/public_html om te beginnen in de main web directory).
Stap 3: Verander naar de gewenste directory en upload je files.
Om te uploaden, selecteer de files/folders op je computer en sleep ze naar de goede directory op de server. Elke cliënt van FTP werkt verschillend, dus raadpleeg die help file voor meer instructies.
Wijzigen / Verwijderen van FTP Accounts
Wijzigen van Accounts
Bij de hoofdmenu FTP is een lijst van alle FTP accounts. Klik op “change” naast het account die je wenst te wijzigen. Je moet twee keer het wachtwoord invoeren, dit kan zowel je oude als je nieuwe wachtwoord zijn. Je kunt ook het toegangsniveau van het account veranderen (zie boven).
Verwijderen van Accounts
Om een account te verwijderen, vink de checkbox aan naast het account die je wenst te verwijderen en klik je op “Delete Selected”, zoals hier is voorgesteld:

Notitie: De FTP directory zelf zal niet verwijderd worden, tenzij het leeg is.
Maken van FTP gebruikers voor Subdomeinen
Om een FTP account tot één enkele subdomein te beperken, volg je deze stappen:
1. Creëer een subdomein als je dit niet reeds hebt gedaan.
2. In het control panel klikt je op “FTP Menu” en daarna op “Create FTP account”.
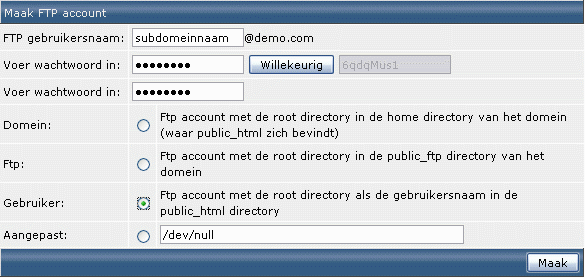
3. In het “FTP Username” veld, voer je de subdomein naam in (zonder .yourdomain.com).
4. Voer een Wachtwoord in.
5. Selecteer “User”.
6. Klik op “Create”.
- Maken van Databases
- Toevoegen van gebruikers aan een Database
- Veranderen van Database wachtwoorden
- Je database koppelen aan je Scripts
- Toegang tot phpMyAdmin
MySQL Databases
Dit document geeft je informatie over MySQL databases. Deze informatie omvat het maken van databases, verwijderen van databases, toevoegen van gebruikers aan een database, veranderen van database wachtwoorden en setting up je database met scripts. Het control panel maakt database management makkelijk voor degenen die geen diepgaande kennis van het onderwerp hebben.
Vanuit het control panel menu klikt je het “MySQL Databases” pictogram en klik dan de “Create new Database” link.
Kies een naam voor de database die je helpt herinneren waar de database voor is. Bijvoorbeeld, voer “chat” in als de database is bedoeld voor een chat script. De database naam wordt altijd voorafgegaan door je gebruikersnaam en een underscore. Als je “chat” kiest als naam, zal de database naam username_chat worden.
De database gebruikersnaam is de login naam van de database. Die kan hetzelfde zijn als de database naam. In het bovenstaand voorbeeld, hebben we gekozen voor een andere login naam (gary). Net zoals bij de database naam zal ook je database gebruikersnaam worden voorafgegaan door je gebruikersnaam en een underscore (username_gary in dit geval).
Nadat je de database naam en gebruikersnaam heft geselecteerd, voer je een database wachtwoord in en klikt op de “Create” knop.
Verwijderen van Databases
Een lijst van alle databases is aanwezig in het MySQL databases menu. Om een database te verwijderen vink je de box naast de database naam aan die je wilt verwijderen en dan klik je op de “Delete Selected” toets. In het bovenstaande plaatje verwijderen wij de database naam username_data1.
Toevoegen van gebruikers aan een Database
Het kan zijn dat je meer dan één login naam en wachtwoord wilt toewijzen aan een database. Om gebruikers toe te voegen aan je database volg de volgende twee stappen:
1. Vanuit het database menu klik je op de naam van de database die je wilt veranderen.
2. Klik op de “Create New Database User” link aan de bovenkant van je scherm.
3. Voer een gebruikersnaam en een wachtwoord in en klik op de Enter “Create” toets.

Je kunt zien hoeveel gebruikers elke database heeft van het MySQL databases menu.
Verwijderen van gebruikers van een Database
Om database gebruikers te verwijderen moet je eerst op de database naam uit het MySQL databases menu klikken. In dit voorbeeld hebben wij geklikt op de “username_chat” database, welke twee gebruikers heeft (zie bovenstaand plaatje).

De username_chat database heeft twee gebruikers: username_chat (de gebruikersnaam is hetzelfde als de database naam) en username_gary2. Om een database gebruiker te verwijderen vink je de box naast de naam aan en klik de “Delete Selected” toets.
Veranderen van Database wachtwoorden
Om een database wachtwoord te veranderen klik je eerst op de naam van de database in het MySQL databases menu. De lijst met database gebruikers zal verschijnen (zie bovenstaand plaatje). Om het wachtwoord te veranderen van de database gebruiker klik je op de “Modify” link en voer je een nieuw wachtwoord in en dan klik je op de “Create” toets. Je hoeft het oude wachtwoord niet te weten om dit te kunnen veranderen.
Je database koppelen aan je Scripts
De meeste scripts moeten vier dingen weten over je database: de database naam, database gebruikersnaam, wachtwoord en hostnaam.
De database naam neemt altijd de volgende vorm aan: ControlPanelUsername_DatabaseName, waar ControlPanelUsername de inschrijf naam is die je gebruikt om toegang te krijgen tot het control panel. De DatabaseName is de naam die je hebt gegeven aan de database van het MySQL database menu. Bijvoorbeeld, als je, je inschrijft in het controlepaneel als “gary” en dan een nieuwe naam aanmaakt zoals “count”, de ware database naam gary_count zal zijn – je zal deze database naam willen ingaan naar je script configuratie.
De database gebruikersnaam kan hetzelfde zijn als de database naam die je hebt gekozen voor een andere gebruikers naam voor de database. De database gebruikersnaam zal deze vorm aannemen: ControlPanelUsername_DatabaseUserName.
Het database wachtwoord wordt geplaatst tijdens het maken van een database. Het wachtwoord zou verschillend moeten zijn dan jou wachtwoord van het control panel. Het script zal het database wachtwoord moeten weten om de database te kunnen veranderen.
De hostnaam vertelt het script waar het toegang tot de database kan krijgen. Gewoonlijk wordt deze aangewezen als “localhost”, omdat het script en de databases op dezelfde server zijn gevestigd. Als het script niet toestaat om een tekst in te voeren in de hostnaam configuratie, moet je naar het IP adres van je site gaan.
Notitie: Nadat je een database hebt gemaakt, zal het controlepaneel je meenemen naar een scherm die je al deze informatie geeft. Neem de waarden van deze pagina en voer ze in, in je script configuratie.
phpMyAdmin is een hulpstuk geschreven in PHP dat jou toestaat je MySQL databases te administreren. Je kunt SQLstatements uivoeren, werken met velden (toevoegen, uitgeven, verwijderen), werken met lijsten (creëer, verander, drop), creëer extra databases en veel meer. phpMyAdmin is bedoeld voor gevorderde gebruikers. De meeste PHP scripts zullen automatisch de database setup uitvoeren voor u, zodat je waarschijnlijk geen phpMyAdmin hoeft te gebruiken.
phpMyAdmin kan worden opgestart via http://www.uwdomeinnaam.com/phpMyAdmin. Kijkt je a.u.b. bij http://www.phpmyadmin.net/ voor meer informatie bij het gebruik van phpMyAdmin.
Op deze pagina wordt uitgelegd hoe je e-mail accounts kunt beheren. Het plaatsen van een catch-all adres, mail doorsturen, autoresponders, vakantie berichten, mailinglijsten, filters en aangepaste MX instellingen aanmaakt in je control panel.
Om een e-mail account aan te maken, dien je eerst in te loggen in je control panel. Klik vervolgens op “POP3 e-mail accounts”. Je ziet dat er al een e-mail account is aangemaakt: gebruikersnaam@jedomeinnaam.nl. Dit account is blijvend en kan niet worden verwijderd.
Om een nieuw POP3 account aan te maken, klikt je op “Nieuw mailaccount”. Je ziet nu de volgende tabel:

Voer nu je gewenste e-mail adres in en het door jou gewenste wachtwoord (of druk op de knop om een willekeurig wachtwoord te genereren. Ook kunt je opgeven wat de maximale grootte is van de mailbox. Klik daarna op “Maak.” De pagina wordt nu ververst en je krijgt het volgende te zien:
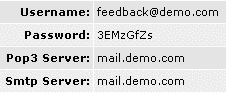
Notitie: Je kan geen POP3 account maken als de gebruikersnaam al wordt gebruikt door een autoresponder, forwarder of mailinglijst.
Veranderen van een wachtwoord van je E-Mail Account
Om het wachtwoord van een e-mail adres te kunnen veranderen, dien je toegang te hebben in het “POP3 E-Mail Accounts” menu. Dan klik je op “change” achter de desbetreffende e-mail account.
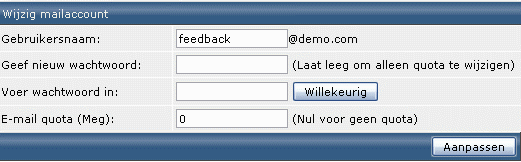
Wanneer de “Modify POP3 Mail Account” box verschijnt, voert je jouw nieuwe wachtwoord in en klikt op “Update.”
E-Mail Accounts verwijderen
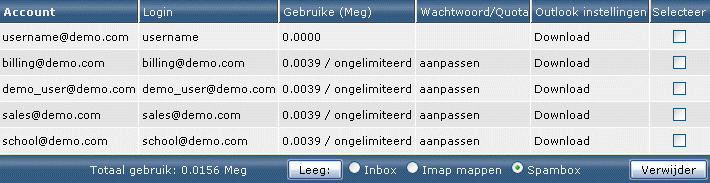
Om een e-mail adres te kunnen verwijderen, dien je toegang te hebben tot het “POP3 E-Mail Accounts” menu. Kijk in de box welke e-mail accounts je wilt verwijderen en klik dan op “Delete Selected”.
Het maken van een Catch-All Adres
Wij raden het maken van een Catch-All E-Mail af aangezien je dan heel veel meer spam binnen krijgt dan normaal.
Wanneer de server e-mail ontvangt op een adres die niet bestaat, moet het iets met deze berichten doen. Het control paneel geef je deze drie mogelijkheden:
Server verwijdert de berichten en laat de afzender weten dat dit adres niet bestaat. 2. Server verwijdert de berichten zonder de afzender te laten weten dat dit adres niet bestaat. 3. Server stuurt de berichten door naar een ander geldig e-mail adres.
Om te kunnen kiezen tussen deze drie opties, dien je eerst toegang te hebben tot het “E-Mail Menu” van het control panel. Dan klik je op “Catch-All E-Mail”. Je zal het volgende zien:

Kies de gewenste optie en klik “Update.”
Wanneer je een POP3 account wilt opzetten in je e-mail software, heb je SMTP authentificatie nodig als je ervoor kiest om je hosting account te gebruiken voor het versturen van e-mail. (i.p.v. je ISP’s mail server te gebruiken).
De SMTP login naam / wachtwoord is hetzelfde als je POP3 account login naam / wachtwoord.
Hoe je dit moet doen varieert per e-mail cliënt. In MS Outlook: Tools, Accounts, selecteer het account en klik Properties. Dan, onder de Servers tab, vink je “My server requires authentication.” aan.
Gelieve je eigen help pagina’s van je e-mail software te raadplegen voor verdere instructies.
Let op: het kan voorkomen dat je internetprovider poort 25 SMTP blokkeert, gebruik dan als verzendserver je internetprovider of stel als poort nummer 587 in.
Forwarders staan je toe om inkomende post direct door te sturen naar een ander adres. Bijvoorbeeld, veronderstel dat je een e-mail stuurt naar support@uwdomeinnaam.com en naar sales@uwdomeinnaam.com maar wilt dat deze arriveren in de POP3 account customerservice@uwdomeinnaam.com. Je kan twee forwarders creëren die je dit zullen laten doen.
Notitie: Je kan geen forwarder instellen als de gebruikersnaam al wordt gebruikt door een POP3 account, autoresponder of mailinglijst.
Om een forwarder in te stellen, dien je eerst toegang te hebben tot het “E-Mail Menu” van het control panel. Klik vervolgens op “Forwarders” en hierna op “Create New Forwarder” aan de bovenkant van deze pagina. Je ziet een tabel zoals hieronder:
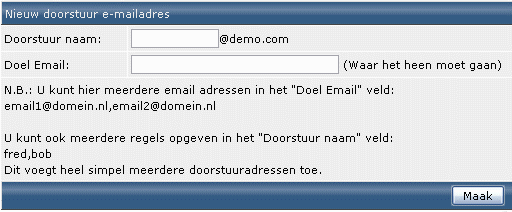
Voer de forwarder naam en het bestemmings adres in en klik dan op de “Create” toets. Je kunt meerdere forwarders in één keer maken door eenvoudig meerdere adressen achter elkaar te zetten met enkel een komma er tussen (geen spaties): email@domeinnaam1.com,email@domeinnaam2.com,email@domeinnaam3.com
Wijzigen / Verwijderen van Forwarders
Alle forwarders staan in een lijst in het forwarders menu. Selecteer de forwarder die je wilt verwijderen en klik op “Delete Selected”.

Een forwarder kan worden verandert door te klikken op “Modify” achter de forwarder. “Modify” sta je toe om de bestemming van de e-mail te wijzigen, maar niet de forwarders naam.
Autoresponders zijn e-mail robots die op alle inkomende berichten met een standaard uitgaand bericht antwoorden. Autoresponder zal antwoorden op alle ontvangen berichten, ongeacht hun inhoud. Bijvoorbeeld: sommige bedrijven houden bijgewerkte prijslijsten op een autoresponder bij. Wanneer een klant een e-mail stuurt naar prijslijst@demo.com zullen zij direct een nieuwe prijslijst in hun e-mail inbox ontvangen.
Om een autoresponder in te stellen, dien je eerst toegang te hebben tot het “E-Mail Menu” van het control panel. Klik vervolgens op “Autoresponders” en dan op “Create New Autoresponder”.

Kies eerst een autoresponder naam.
Notitie: Je kan geen autoresponder aanmaken als de gebruikersnaam al wordt gebruikt door eenPOP3 account, forwarder of mailinglijst.
Vervolgens voer je een autoresponder bericht in, in de tekstbox. Je kan geen HTML codes gebruiken.
Je kan er voor kiezen om een CC adres in te vullen. Dit zal een exemplaar van elke autoresponder sturen naar het adres wat in het tekstvakje wordt gespecificeerd. Door gebruik te maken van deze eigenschap zal je kunnen controleren hoeveel verzoeken je autoresponder ontvangt.
Wijzigen / Verwijderen van Autoresponders
Alle autoresponders staan in een lijst in het autoresponder menu. Selecteer de autoresponder die je wilt verwijderen en klik op “Delete Selected”.

Een autoresponder kan worden veranderd door te klikken op “Modify” achter de autoresponder naam. “Modify” sta je toe om een autoresponder bericht en CC adres te veranderen. Wanneer je klaar bent klik je op de “Create” toets.
Vakantie berichten vertelt aan anderen dat je weg bent. Een vakantie bericht kan er uit zien als dit:”Ik heb je e-mail ontvangen, maar ben op vakantie tot 21 juni. Ik zal er dan op reageren”. De berichten van de vakantie worden gebruikt samen met reeds bestaande POP3 accounts.
Om een vakantie bericht te maken, dien je eerst toegang te hebben tot het “E-Mail Menu” van het control panel. Dan klik je op “Vacation Messages” en vervolgens op “Set New Vacation Message”.
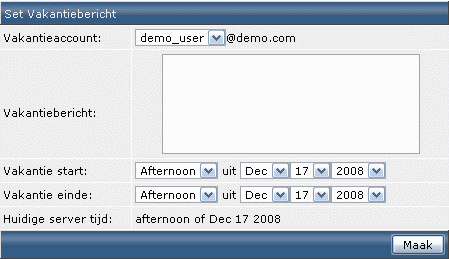
1. Selecteer de POP3 account waaraan je het vakantie bericht wilt toevoegen.
2. Voer het vakantie bericht in.
3. Selecteer wanneer je het vakantie bericht wilt laten in gaan en weer wilt beëindigen.
4. Klik op “Create”.
Wijzigen / Verwijderen van Vakantie berichten
Alle vakantie berichten staan in een lijst in het vakantie berichten menu. Selecteer het vakantie bericht die je wilt verwijderen en klik op “Delete Selected.”

Een vakantie bericht kan worden veranderd door te klikken op “Modify” achter het vakantie account. “Modify” sta je toe om een vakantie bericht, startdatum en einddatum te veranderen.
Domeinen
Maken van Subdomeinen
Om een subdomein te maken, klik op het “Subdomeinen” pictogram in het hoofd controle menu.

In het bovenstaande voorbeeld maken we een newsub.sitehelper.com. Om een subdomein te maken, klik de “Create” toets. Je kan ook een sub.sub.sub.sub.domain.com. creëren.
Notitie: Het kan vijf minuten duren voor de nieuwe subdomein actief wordt.
Uploaden naar een Subdomein
Elk subdomein verschijnt in public_html/subdomein-name. Dit betekent dat je subdomein ook kan worden geaccepteerd bij http://www.yoursite.com/subdomein-name. Je kan uploaden naar een subdomein map op dezelfde manier als je upload naar een andere map, maak gebruik van FTP, MS FrontPage, File Manager, etc.
Verwijderen van Subdomeinen
Om een subdomein te verwijderen, maak een controle naast de subdomein(s) die je wilt verwijderen, dan klikt je op de “Delete Selected” toets. Naast de “Delete Selected” toets is een checkbox genaamd “Remove Directory Contents.” Vink deze box aan als je de subdomeinen en zijn folders wilt verwijderen. Als je deze checkbox niet aanvinkt, dan zal de subdomein niet meer werken, maar de folders en bestanden blijven intact.
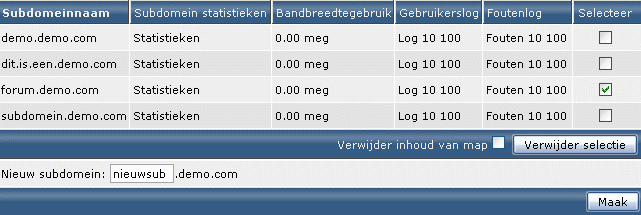
Subdomein Statistieken
Naast elke subdomein naam is een “Stats” link (zie plaatje boven). Deze link zal Webalizer statistieken laden. Let er a.u.b. op dat voor de link kan werken(1) je subdomein wat verkeer (minstens één hit) moet hebben en (2) je subdomein moet meer dan één dag oud zijn. Tot aan deze vereisten worden voldaan, zal de “Stats” link een niet gevonden dossier fout laten terugkeren.
Usage Log / Error Log
De “Usage Log” en “Error Log” links (zie plaatje boven) zal je meenemen naar de tekst bestanden in elke log. De usage log verstrekt het adres van de aanvrager, tijd en datum van het verzoek en de beschrijving van het verzoek. De “Stats” link (zie Subdomein Statistics sectie) is een grafische versie van de usage log. De error log verstrekt informatie over niet succesvolle verzoeken en is nuttig om problemen op te lossen wanneer de oorzaak van de fout onbekend is.
De usage and error logs zijn onmiddellijk toegankelijk na het maken van de subdomein. Je zult een lege box zien als er geen subdomein activiteit is geweest.
Maken van FTP Users voor Individuele Subdomeinen
Om een FTP account tot één enkele subdomein te beperken, volg deze stappen:
1. Creëer een subdomein als je dat nog niet heeft gedaan.
2. In het hoofd menu van het control panel, klik de “FTP Menu” pictogram en dan de “Create FTP account link”.
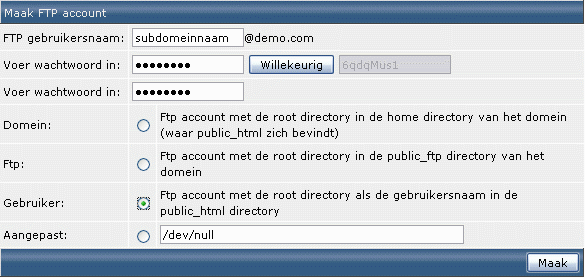
3. In het “FTP Username” veld, voer je subdomein naam in (zonder .jedomeinnaam.com).
4. Voer je wachtwoord in in de wachtwoord velden.
5. Selecteer de “User” radio button.
6. Klik de “Create” knop.
Om toegang te hebben tot domein wijzers klik je op “Advanced Tools” vanuit het controle paneel en daarna op “Domain Pointers”.
Domein pointers staan je toe om andere domeinen naar je hoofd website door te sturen. Zorg ervoor dat je de records van deze domeinen in dezelfde name servers verandert zoals je hoofdwebsite.

Laten we zeggen dat wij de domein naam hite-selper.com bezitten. In het bovenstaande voorbeeld creëren wij een pointer die er voor zorgt dat elke bezoeker van hite-selper.com wordt doorgestuurd naar site-helper.com. Klik op “Add” wanneer je klaar bent met het invoeren. Notitie: Het kan tot 72 uur duren voor de wijzer actief is.
Om extra domeinen te hosten klik je op “Advanced Tools” vanuit het control panel en daarna op “Host Additional Domains”.
Om een extra domein te hosten klik je op “Add Another Domain” aan de bovenkant van het scherm.

Eerst voer je de domein naam in. Gebruik alleen kleine letters. Het is niet nodig om “http://” of “www” in te voeren.
Ten tweede selecteer je de bandbreedte die beschikbaar is voor dit domein. Als je slechts 1 gig traffic per maand wilt, voer je 1000 in in het “Bandwidth” tekstvakje. Als je bandbreedte met je hoofddomein wilt delen, zonder beperking, vink dan de “Same as Main Account” box aan. Tot slot klik je op “Create”.
Inloggen in het Control Panel
Log in in het control panel zoals je altijd doet. Je zal een keuze van de domeinen zien die door je account worden gehost:
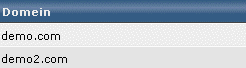
Klik op de domein waarmee je wil werken.
Uploading Files naar Elk Domein
Uploading files naar elk domein is erg simpel. Wanneer je FTP of het control panel gebruikt dat in de file manager is gebouwd ga je naar de domein directory en kies je het domein dat je wilt uploaden.
Diversen:
Om toegang te hebben tot site redirection klik je op “Advanced Tools” vanuit het controle paneel en daarna op “Site Redirection”. Site redirection sta je toe om bezoekers door te sturen naar een ander punt op je site of naar een geheel andere site.
Voer een slash (/) in op het gebied van de “Local URL Path” om alle bezoekers door te sturen naar je domein (http://www.jedomeinnaam.com/).
404 Error Pagina’s
Error pagina’s sta je toe om te controleren wat bezoekers zien wanneer zij deze soorten fouten tegenkomen:
401 Onbevoegd (de bezoeker heeft geen toestemming om de file/directory te bekijken)
403 Verboden (toegang tot de file/directory is niet mogelijk)
404 De file of directory wordt niet gevonden
500 Een fout kwam op de server voor
Aanpassen van de Error Pagina’s
Er zijn twee manieren om error pagina’s te veranderen.
Methode 1:
Vanuit het Error Page menu, klik je op de file name of de error pagina die je wilt veranderen. Er zal een textbox verschijnen, waarin je HTML code kan invoeren.
Method 2:
Creëer de files zelf in een HTML editor en upload deze naar je public_html directory. De files moeten de .shtml extensie hebben.
Bestandsrechten bepalen wie een bestand kan/mag lezen , schrijven en uitvoeren. Wanneer er in een script documentatie de vraag krijgt om de CHMOD rechten aan te passen, betekent dit dat je het script moet aanpassen op de bestandsrechten. Dit kan gebeuren met vrijwel ieder FTP programma, of met de ingebouwde file manager uit het control panel.
Een paar veel gebruikte voorbeelden van bestandsrechten zijn:
600 Maakt een file ontoegankelijk
644 Leesbaar voor iedereen (b.v. HTML documenten)
666 Bestand kan worden gelezen en worden gewijzigd
755 Bestand kan door iedereen worden gelezen en worden uitgevoerd
777 Programmeerbaar en uitvoerbaar door iedereen (gebruik met voorzichtigheid)
De meeste scripts gebruiken 755 als permissie. Raadpleeg de handleiding van je script voor een uitgebreide uitleg. Op de upload pagina wordt uitgelegd hoe je deze permissies kan wijzigen.
Indien je CGI scripts gebruikt dan moeten deze in de cgi-bin map worden geplaatst. De cgi-bin map bevindt zich in je public_html map. Indien je een script wil gaan gebruiken in een subdomein dien je hier ook een cgi-bin map aan te maken.
Uploading CGI Scripts
Wanneer je gebruik maakt van FTP is het zeer belangrijk om je script bestanden (b.v. .cgi en .pl) te uploaden in ASCII mode. Je script zal namelijk niet werken als je het upload in binary of auto mode! Als “auto” is geselecteerd, zorg er dan voor dat .cgi en .pl worden beschouwd als ASCII files door je FTP cliënt. De scripts zullen niet correct worden uitgevoerd als zij worden geupload in de binary mode.
Programma Paden
De volgende locaties zijn nodig voor de meeste scripts.
Pad naar perl: /usr/bin/perl
Pad naar sendmail: /usr/sbin/sendmail
CGI URL: http://www.jedomeinnaam.com/cgi-bin/script.cgi
Subdomein CGI URL: http://subdomein.jedomeinnaam.com/cgi-bin/script.cgi
Pad naar cgi-bin: /home/username/domains/jedomeinnaam.com/public_html/cgi-bin
Pad naar cgi-bin (subdomein): /home/username/domains/jedomeinnaam.com/public_html/subdomain/cgi-bin
Bekijken van geïnstalleerde Perl Modules
In het hoofdmenu onder het kopje “Je Account” klik je op “Geïnstalleerde Perl Modules”.

In de bovenstaande afbeelding zie je een klein fragment van de geïnstalleerde Perl modules. Als het CGI script bepaalde Perl modules gebruikt kan je hier controleren of deze is geïnstalleerd. Indien de module niet is geïnstalleerd kan je je script niet gebruiken.
PHP scripts zijn volledig ondersteund op onze servers. Houdt je er rekening mee dat de safemode standaard aan staat op onze server. Raadpleeg de handleiding van je script voor een correcte installatie. Je kan diverse PHP scripts kant en klaar downloaden van b.v.: http://www.hotscripts.com
Toegang tot phpMyAdmin
phpMyAdmin is een programma dat je helpt met het onderhouden, aanmaken en wijzigen van je databases. Je kan SQL statements uitvoeren, werken met velden (toevoegen, uitgeven, verwijderen), werken met tabellen (creëren, veranderen), creëer extra gegevensbestanden(databases), en veel meer. phpMyAdmin is bedoeld voor mensen met enige kennis van SQL en PHP. De meeste PHP scripts zullen automatisch een database voor je installeren zodat je waarschijnlijk phpMyAdmin niet nodig heeft.
phpMyAdmin is te bereiken via http://www.jedomeinnaam.com/phpMyAdmin Meer informatie over phpMyAdmin kun je vinden op http://www.phpmyadmin.net/
Bestandsbeheer
Dit document verstrekt informatie over DirectAdmin’s ingebouwde bestandsbeheer. Bestandsbeheer staat je toe om volledig met het bestands systeem van de server interactie aan te gaan. Je kan door folders navigeren, bestanden kopiëren, bestanden verplaatsen, bestanden hernoemen, bestanden verwijderen, verander de rechten van bestanden, creëren van nieuwe folders, creëren van nieuwe bestanden, en het uploaden van bestanden door je web browser.
Bestandsbeheer kan opgeroepen worden in het control panel door te klikken op het “Bestandsbeheer” pictogram. Een link naar bestandsbeheer staat ook links onderin het scherm.

Het navigeren door folders wordt verwezenlijkt door op de folder naam of het folder pictogram te klikken. (links van de folder naam). Bijvoorbeeld, klik de “domains” link (of folder pictogram) en je zult een scherm zien zoals het volgende:

Je kan altijd weer terug gaan naar het vorige door op de “../ Up a Level” link te klikken. De “bestandsbeheer” link aan de linker onderkant van het scherm zal je altijd terug brengen naar de hoogst mogelijke directory.
Bestanden kopiëren
Bestandsbeheer maakt het gemakkelijk om bestanden te kopiëren tussen folders. De eerste stap is om te navigeren naar de bron van de directory. Namelijk, ga in de directory waaruit je het bestanden wilt kopiëren. In dit voorbeeld zijn wij in public_html en wij willen license.txt kopiëren naar de public_ftp directory.
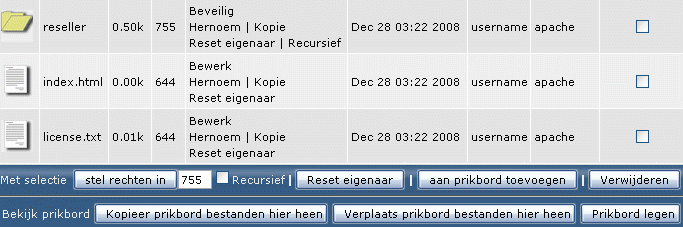
Ten tweede, vink de checkbox aan naast de bestanden die je wilt kopiëren. Dan, kies de bestemmings directory van het dropdown menu naast de “Verplaats naar ” toets. In het bovenste plaatje is de /public_ftp directory geselecteerd. Tot slot klik je op de “Copieer naar” toets.
Bestandsbeheer zal je dan vragen of je bestaande bestanden wilt overschrijven. Als je “no” kiest, zullen alleen de bestanden die niet in de bestemmings directory bestaan worden gekopieerd. Wanneer het kopiëren is voltooid, zal je worden meegenomen naar de bestemmings directory, waar je de gekopieerde bestanden zult zien staan.
Bestanden verplaatsen
Om bestanden te verplaatsen gebruik je dezelfde procedure als bij het kopiëren van bestanden, alleen klik je de “Verplaats naar” toets in plaats van de “Copieer naar” toets. Wanneer het verplaatsen is voltooid, zul je worden meegenomen naar de bestemmings directory, waar je de verplaatste bestanden ziet staan.
Hernoemen van bestanden / Folders
Naast elke bestand/folder in de “Action” kolom (derde kolom) is een “Rename” link. Klik de link naast de bestanden of folder die je wilt hernoemen.
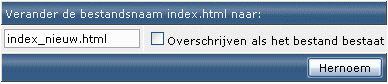
Eerst typ je de nieuwe bestand naam in. Als er al een bestand bestaat onder die naam, klik de checkbox als je deze bestand wilt overschrijven.
Verwijderen van bestanden / Folders
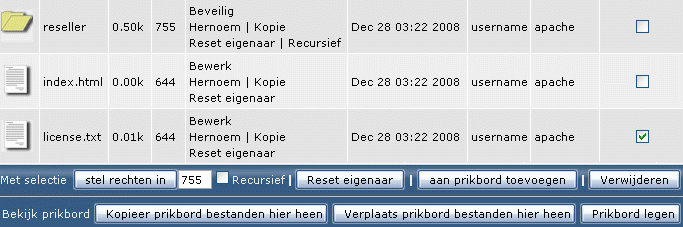
De stappen voor het verwijderen van een directory (folder) zijn hetzelfde als de stappen voor het verwijderen van een bestand. Let erop dat het verwijderen van een directory ook alles wist wat erin staat.
Eerst, vink de checkbox aan naast de bestand(en) en/of folder(s) die je wilt verwijderen. Dan klik je de “Delete” knop rechts onderin het venster. Een popup zal verschijnen die vraagt: “Ben je er zeker van dat je deze bestanden wilt verwijderen?” Klik “OK.”
Het huidige permission level is vermeld in de lijst onder de “Perm.” kolom (tweede kolom). Om het permission level van een bestand of folder te veranderen:
1. Vink de checkbox aan (laatste kolom) naast de bestand(en) en/of folder(s) die je wilt veranderen.
2. Type het permission nummer in de tekst box.
3. Klik op de “Set Permission” knop.
Meest gangbare permission levels zijn:
Bestanden
600 Maakt een bestand ontoegankelijk
644 Leesbaar door iedereen (bijv. HTML documenten)
666 Bestand kan worden gelezen en worden verwijderd (bijv. voor HTML bestanden gewijzigd door scripts)
755 Bestand kan worden gelezen en uitgevoerd door iedereen (bijv. voor scripts)
777 Lezen en schrijven door iedereen (niet aanbevolen)
Mappen
711 De bestanden in de directory kunnen door iedereen worden gelezen, maar niet de directory inhoud
755 De bestanden en inhoud van de directory kunnen door iedereen worden gezien
777 Staat het volledig lezen/schrijven/verwijderen van een directory toe (niet aanbevolen)
Nieuwe mappen maken

Het maken van een nieuwe folder is erg eenvoudig. Eerst bekijk je in welke directory je een nieuwe directory wilt hebben. Bijvoorbeeld, als je http://www.domeinnaam.com/news/ wilt maken, dan zou je moeten gaan naar de public_html directory.
Daarna typ je de folder naam in aan de onderkant van het scherm en klik de “Create” toets. Let erop dat wanneer je probeert om een folder te maken die al bestaat deze de folder in geen geval zal beschadigen.
Nieuwe bestanden maken

Om een nieuw leeg bestand te maken:
1. Ga naar de directory/map waar je het bestand wilt hebben.
2. Type de bestands naam in, in de “Create New File” tekst box.
3. Vink”HTML template” aan om HTML tags in de bestanden op te nemen (optioneel)
4. Klik op de “Create” knop.
Bestanden wijzigen
Bepaalde bestanden kunnen binnen de bestandsmanager worden gewijzigd. Om een bestanden te wijzigen, klik de “Edit” link in de “Action” kolom naast de bestanden.

In dit voorbeeld editen we dns.html. Om het bestand op te slaan klik de “Save As” knop.
De “Preview HTML” knop zal het document in een nieuw venster openen, om de web pagina te laten zien voor je hem opslaat.
Bestanden uploaden
1. Ga naar de directory waar je het bestand wilt uploaden.
2. Klik de “Upload files to current directory” knop aan de onderkant van het scherm.

3. Je zult acht (8) velden zien. Klik de “Browse” knop om het bestand te selecteren die je wilt uploaden. Klik op “Upload Even More Files” wanneer je meer dan acht bestanden in één keer wilt uploaden.
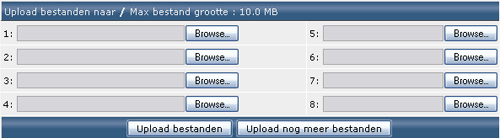
5. Klik op “Upload Files.”
Wachtwoord Beveiliging van mappen
Vanuit het control panel klik je op “Wachtwoord beveiligde mappen”. Als je nog geen wachtwoord beveiligde directories heeft klik je op “Vindt een map om te beveiligen”.

Je zult een lijst zien van je public_html directories. Om een directory met een wachtwoord te beveiligen klik je op “Protect” naast de folder die je wilt beveiligen. In dit voorbeeld zullen wij op “beta” klikken.

Daarna vink je het vakje aan de bovenkant van de lijst aan. Vul de Directory Prompt in (een beschrijving van het wachtwoord beveiligde directory) en de gebruikersnaam van de directory. Klik op “Save.”
Nu typ je het volledige adres van de folder in je browser en zie wat er gebeurt…
Wijzigen van Wachtwoord Beveiligde Directories
Vanuit het controle menu klik je op “Directory Password Protection”. Je zult een lijst zien van de beveiligde directories. Bijvoorbeeld:

Klik op de directory naam om deze te wijzigen. Vanaf hier kun je de directory weer vrijgeven, verander de gebruikersnaam (door een nieuwe in te voeren), verander het wachtwoord (door een nieuwe in te voeren) of creëer een nieuwe combinatie van wachtwoord en gebruikersnaam.
Uploaden naar je website
Deze sectie behandelt het uploaden via FTP en DirectAdmin’s file manager. Je kan upload gebruiken voor één of meer van deze methoden.
Aan het begin van je account bevinden zich deze folders:
/backups
/domains
/mail
/public_html
/backups
De /backups folder bevat alle backups die door het control panel worden gecreëerd. Je zult geen /backup folder hebben tot je een backup in het control panel creëert.
/domains
De /domains folder bevat de bestanden gerelateerd naar je hosting account(s). Elk domein gehosted in je account heeft zijn eigen folder.(/domains/jedomeinnaam.nl). In deze folder vindt je:
/logs (maandelijkse logs staan hier opgeslagen—De folder is één maand later gecreëerd dan je account.)
/private_html (alle bestanden toegankelijk door SSL — https://)
/public_html (bestanden voor je algemene website)
/public_ftp (bestanden voor je FTP site)
/stats (bestanden die door Webalizer voor statistieken worden gecreëerd – verander of verwijder deze folder niet)
/mail
De /mail folder omvat bestanden die door het mailsysteem van de server worden gecreëerd. Verander, wijzig of voeg niks toe aan deze folder.
/public_html
De /public_html folder aan het begin van je account is eigenlijk een link naar /domains/jedomeinnaam.nl/public_html. Heb je meer dan één domein gehost op je account, dan zal deze link je naar de public_html folder sturen van het eerste domein.
Het standaard bestand voor elke webfolder is index.html. Dat houdt in dat bezoekers die toegang hebben tot http://www.jedomeinnaam.nl, in werkelijkheid door de server worden doorgestuurd naar http://www.jedomeinnaam.nl/index.html. Dit werkt voor elke openbaar toegankelijke folder op het systeem, met inbegrip van de subdomeinen
Stap 1: Het verkrijgen van FTP client software.
Het uploaden naar de server middels FTP vereist speciale software. De meeste computersystemen worden niet geleverd met FTP software, je zult ze dus eerst moeten downloaden van het internet. Wij stellen voor:
FTP voor Windows en Mac:
filezilla client(gratis)
Cyberduck (gratis)
Stap 2: Verbinding maken met de server.
Alle FTP cliënts / software hebben de volgende informatie nodig, om te kunnen uploaden:
Username – Dit is je gebruikersnaam van je account.
Password – Dit is je wachtwoord van je account.
Address – Dit is het adres van de server. Gebruik ftp://ftp.jedomeinnaam.com/
Port – Gebruik de standaard poort(21).
Sommige ftp programma’s kunnen naar het host type vragen(select “auto”), ASCII/Binary/Auto (select “auto”), en de startmap van je account (je kan dit leeg laten of het veranderen naar /domains/jedomeinnaam.com/public_html om te starten op de hoofdwebsite van je account).
Stap 3: Open de public_html folder door erop te klikken en upload je bestanden [en submappen] binnen deze public_html map.
Heb je meer dan één domein gehost op je account, dan moet je eerst de /domains folder invoeren, van het domein in kwestie dat je wilt wijzigen, dan de public_html folder.
Om te uploaden: klik de files/folders op je computer aan en sleep ze naar de aangewezen folder op de server. Elke FTP cliënt werkt verschillend, dus raadpleeg a.u.b. het help bestand voor volledige instructies.
Uploaden met DirectAdmin’s File Manager
1. Log in bij het control panel en klik het”File Manager” icoon.
2. Kijk in de folder waar je de bestanden wilt uploaden.
3. Klik de “Upload files to current directory” knop aan de onderkant van het scherm.

4. Je ziet acht (8) velden. Klik de “Browse” toets om de bestanden die je wilt uploaden te selecteren. Klik op “Upload Even More Files” als je meer dan acht bestanden wilt uploaden in één keer.
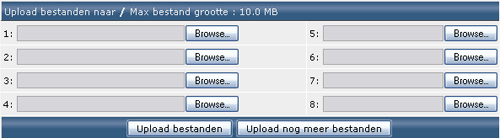
5. Klik “Upload Files.”
